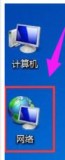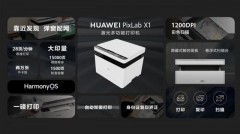快抛弃你的办公室打印方式吧,分分钟学会正确姿势
大家好,欢迎回到办公半点功夫。作为办公人,打印文件和材料工作已成常态,很多时候,同一个材料,你是愿意在电脑上阅读还是打印成纸质版学习呢?不知道大家有什么感受,反正我是已经慢慢习惯了纸质版学习。曾几何时,利用电脑操作还比较“高大上”,随着屏幕长时间的“侵蚀”,视力和颈椎已经败下阵来。现在是能不用电脑,尽量不去使用。不知道你有没有同感?
每个单位,每个行业,办公设备配置也不尽相同,有多人共享的大办公室,有一两个人的小办公室;配备打印机的数量也不同,有整个办公室只有一个打印机,也有几个人共有一个打印机的。至此,如何更好的利用好这台打印机成了关键问题,好在我们有共享网络,通过设置完成打印机的共享就OK了。问题是你连接的方法对吗?
本篇只谈如何将本地打印机共享给办公室的其他队友,不谈你是如何利用U盘、利用邮箱、甚至利用共享文件传输打印等......因为,这些方法都out了!

一、挑选打印机“母机”
由于我们办公室都采用同一个局域网,所以,利用网络共享打印机就是最好的解决方法。总体的思路就是,首先挑选一台经常不使用,且性能相对较好的电脑主机作为“母机”,同时将办公室的打印机连接到这台主机。在此过程中的,安装驱动,手动连接本文不再赘述。
二、获取本地电脑IP地址
打印机安装好后,就需要在主机上完成共享设置,让这台电脑将打印机“广播共享”给所有局域网中的同事。具体设置如下:
首先,右键选择桌面上的网络图标,选择设置,在弹出的界面点击更改网络适配器,此时会弹出本地连接图标。

如果桌面上没有网络图标,也可以点击桌面左下角图标,在程序找到控制面板;或者在桌面右下角找到电脑图标,右键选择打开网络和共享中心都可以找到本地连接。
接着,双击本地连接,再找到详细信息即可找到网络连接的相关信息。从这里我们即可获取到IP地址。
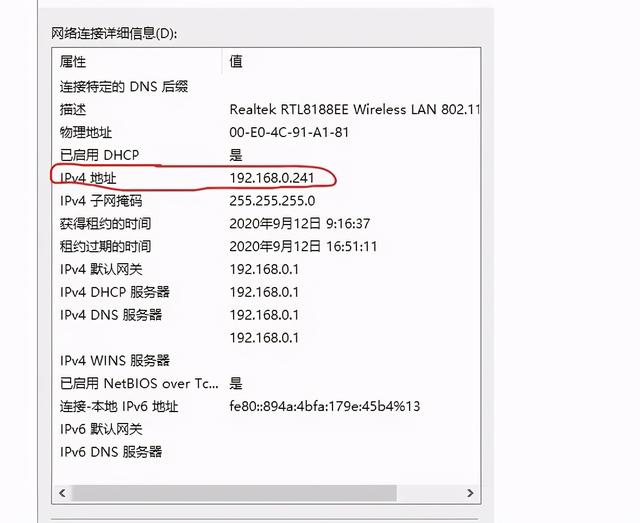
三、设置共享
至于为什么需要第二步的获取IP地址操作呢?这个问题在下一步中将会讲到。
关于如何共享这台打印机,在我的《办公室共享连接打印机全攻略,办公人必会操作技能》中有详细描述,不会的童鞋请移步阅读。这里仅做简单说明:
打开本地打印机界面,在刚才安装好的打印机图标上,右键选择设置命令,在弹出的对话框选择共享,这里为了方便区别和记忆,大家可以修改共享名称。其他设置保持默认不变即可。

四、连接网络打印
前面已经将本地打印机予以共享,接下来,我们只需要连接上这台打印机即可轻松实现共享打印。具体连接方法如下:
首先,双击打开我的电脑,在地址栏内输入刚才第二步获取到的IP地址。注意,在输入ip地址前输入两个反斜杠(\),回车即可打开共享打印机的界面。

双击这台打印机图标,稍等片刻,你的电脑即可自动获取到打印机驱动,并成功连接上这台打印机。
五、其他说明
1、如果,输入IP地址后弹出需要输入用户名和密码情况。造成这种情况的主要原因是共享打印机的电脑设置了用户名和密码,我们从管理员处获取并完成输入即可。也可以告知管理员取消登录密码,方便其他用户连接。
2、如果出现无法连接等情况,可以移步我的另一篇文字《办公室共享连接打印机全攻略,办公人必会操作技能》查阅相关解决办法。造成这种问题的主要原因是共享电脑的共享设置级别太高。
还有其他问题吗?请留言......
,