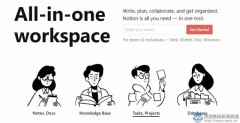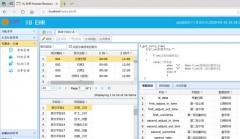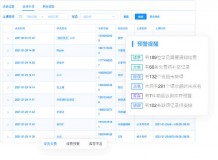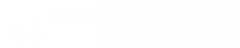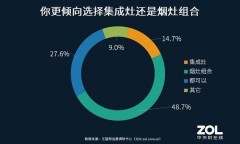自2019年12月开始的新肺炎病情闹的整个中国人心惶惶,眼下仍然还在肆虐,这次病毒的传播速度之快的确有点出乎我们所有人的意料,到今天为止也就短短不到一个月,由200多人发展到感染了上万人,整个中国的经济也几乎陷入了停滞。因为疫情的影响,国务院最近下发了文件,将春节假期延迟至2月10日,以避免因职员返工造成疫情的再次爆发。
眼下离2月10日已经不是太远,估计各位企业的管理者都在心中筹备着公司开工之后的各项事宜,不过企业复工所要准备的事项虽多,却有一项是很多企业都必须得准备的,那就是公司的考勤。标准化的公司几乎都会有自己的一套考勤标准,并根据这套考勤标准来制作一份考勤表。
如果你主管的是公司的人事业务,那么可能对考勤表的操作是一项必备的“硬核”技能了,只有将考勤表制作并管理好了,公司的各项人事制度才有考核的标准,连带着整个公司的薪酬奖惩制度才有了实行的依据,做好考勤表可谓是一个企业日常管理的重中之重。
今天干货君就来分享一下如何制作一份简洁而美观的考勤表,看完的朋友如果喜欢记得加个关注点个赞哦~
这里干货君准备了一个简单的考勤表,我们来看下这个考勤表具体是如何制作的吧!
首先我们要勾勒出大致的主框架,这个其实很简单,照着做就行。另外记得右上设置公司自己的应出勤天数,左下设置属于公司自己的考勤符号。
做完之后大致就是这个样子。
之后就是往主要单元格部分填写函数了。
我们首先需要填的就是第六行日期的函数,因为第三行已经有日期参数了,我们使用DATE函数构造出一个日期即可,然后用IF函数做个判断,如果这个月没得31号,那么31号那个地方显示为空即可。
C6单元格的函数公式写作:=IF(MONTH(DATE($X$3,$AB$3,COLUMN(A:A)))<>$AB$3,"",DATE($X$3,$AB$3,COLUMN(A:A)))
这里记得年份和月份的单元格要用F4固定起来。
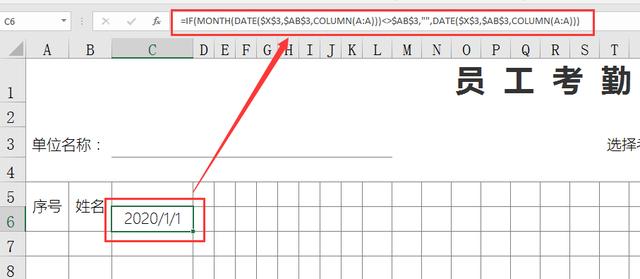
然后将公式向右拖动,将单元格格式改为“dd”即可。
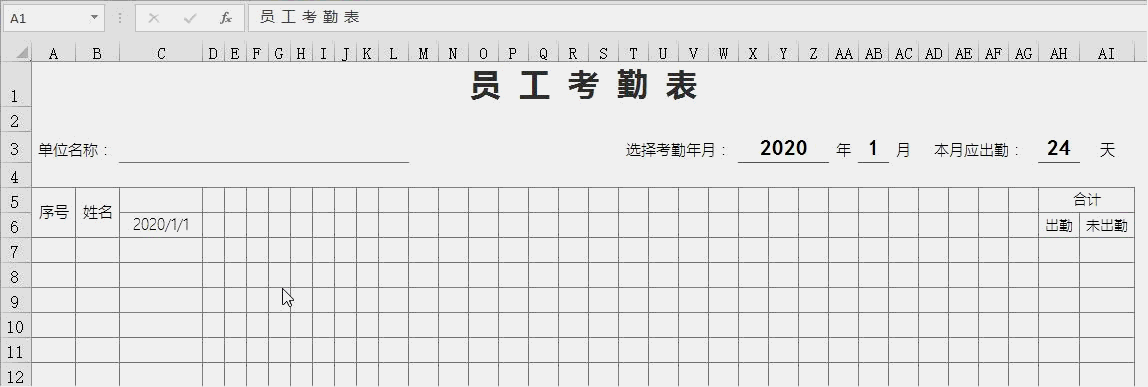
第五行单元格是星期信息,这个直接让第五行的单元格等于第六行,C5单元格输入公式:=C6,然后向右拖动,最后将单元格格式改成“aaa”。
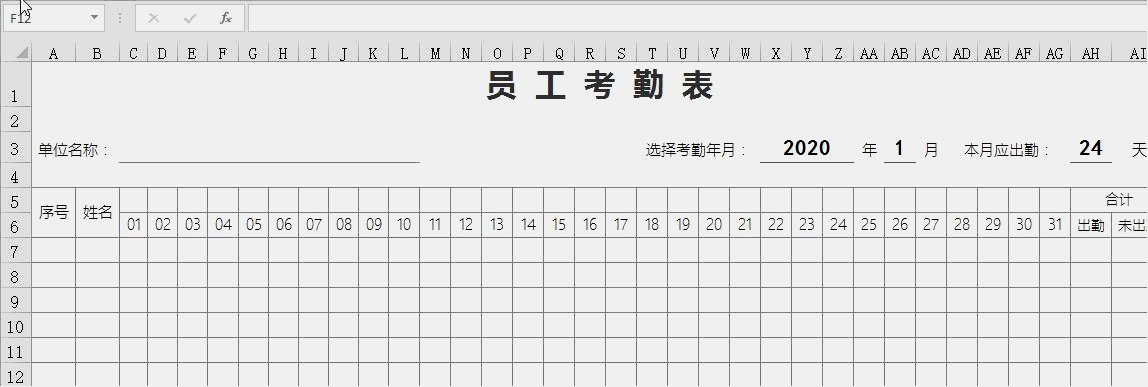
这样我们日期栏就做好了,很简单对不对?
接下来我们写上出勤与未出勤一列的统计函数,这里主要用的是COUNTIFS函数,也就是计算满足条件的单元格的个数。
这是我这个单元格模板的考勤符号。
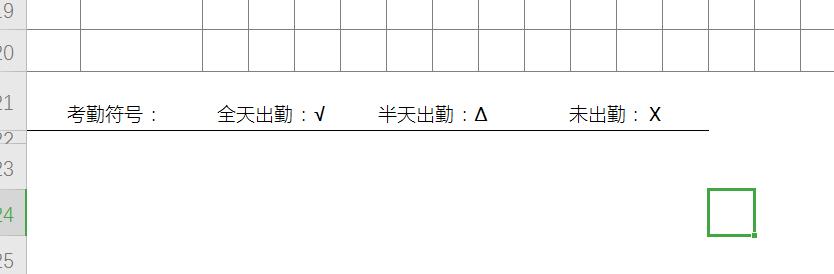
我们计算出勤的符号√,函数就写作:COUNTIFS($C7:$AG7,"√")。
计算半天出勤的符号∆,函数就写作:COUNTIFS($C7:$AG7,"∆")。
计算半天出勤的符号×,函数就写作:COUNTIFS($C7:$AG7,"×")。
这个函数公式比较简单,我们只需要根据公司的实际情况对几种情况的函数做个加法便可。
譬如这是我针对这个考勤表组合的一个函数公式:=COUNTIFS($C7:$AG7,"√") COUNTIFS($C7:$AG7,"∆")/2
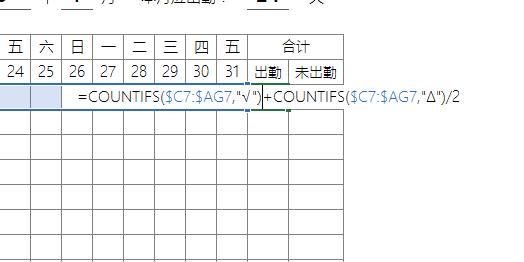
其实考勤表到这里就基本上可以说做完了,如果我们想后期输入考勤符号更方便一些,可以在需要输入考勤符号的主区域做一个下拉菜单,就像这样。

制作这种下拉菜单,需要先将整个需要输入考勤符号的单元格区域选中,然后切换到“数据”选项卡,选择“数据验证”,再在弹出的下拉菜单里面单击“数据验证”。

在数据验证的选项卡中,先将“允许”的下拉列表选择“序列”,然后在“来源”下面的输入框里输入你自己的考勤符号即可。

下面是动图演示:

到这里这个考勤表算是真正完美收工了,是不是既简洁美观又大方实用呢?
如果喜欢干货君的这个考勤表,可以添加干货君的这个关注,然后私信“考勤表”,干货君再把表格私信给你。最后祝愿全国人民早日战胜瘟疫,工厂返工,员工返岗,社会早日正常运转~~目前模板有上百份表格,后期还会不定时继续添加。