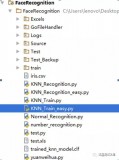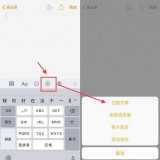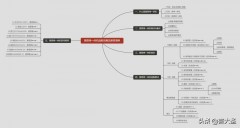疫情虽已控制,防御不可松懈。很多公司和学校仍然在坚持每日健康打卡。
既然打卡也是工作的一部分,就应该守时,所以很多公司也制定了各自的考勤规则。
那么如何根据规则,快速计算出考勤结果呢?
案例:下图 1 为公司员工的每日健康打卡表,打卡规则如下,时间精确到分钟,不需要精确到秒:
- 30 分钟以内:健康
- 超过 30 分钟,不超过 4 小时:罚 100 元
- 超过 4 小时或漏打卡:旷工
请根据上述规则,在“结果”列自动显示统计结果,并分别用绿、黄、红三色高亮显示。
效果如下图 2 所示。


1. 选中 D2:D25 区域 --> 输入以下公式 --> 按 Ctrl Enter 结束公式:
=IF(OR((C2-B2)*24*60>240,ISBLANK(C2)),"旷工",IF((C2-B2)*24*60<=30,"健康","罚100"))
公式释义:
- OR((C2-B2)*24*60>240,ISBLANK(C2)),"旷工":
- (C2-B2)*24*60>240:C 和 B 列的差值单位为“天”,*24*60 即换算为分钟;240 分钟为 4 小时;这段公式表示打卡时间超过 4 小时;
- ISBLANK(C2):未打卡
- OR(...,"旷工"):两个条件满足其一即为“旷工”
- IF((C2-B2)*24*60<=30,"健康":打卡间隔时长小于 30 分钟,表示“健康”
- 这两种情况之外需要罚款 100 元


2. 继续选中 D2:D25 区域 --> 选择菜单栏的“开始”-->“条件格式”-->“新建规则”

3. 在弹出的对话框中选择“使用公式确定要设置格式的单元格”--> 在公式区域输入以下公式 --> 点击“格式”按钮:
=D2="健康"
* 请注意:D2 单元格需要设置为相对引用。

4. 在弹出的对话框中点击“填充”选项卡 --> 选择绿色 --> 点击“确定”

5. 点击“确定”

所有为“健康”的单元格都自动填充了绿色。

接下来用同样的方式设置另外两种颜色。
6. 仍然选中 D2:D25 区域 --> 选择菜单栏的“开始”-->“条件格式”-->“新建规则”
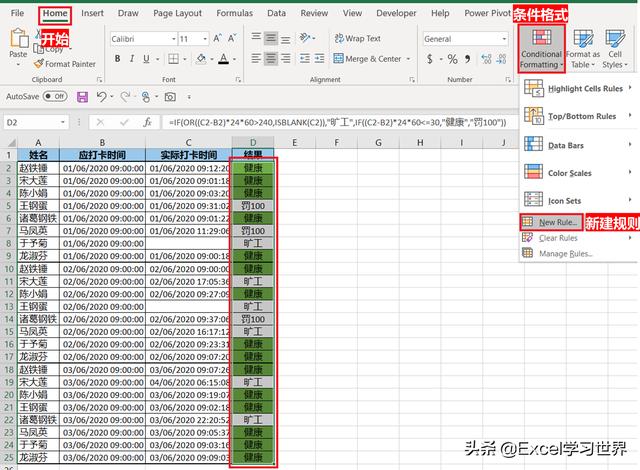
7. 在弹出的对话框中仍然选择“使用公式确定要设置格式的单元格”--> 在公式区域输入以下公式 --> 点击“格式”按钮:
=D2="罚100"

8. 在弹出的对话框中点击“填充”选项卡 --> 选择黄色 --> 点击“确定”

9. 点击“确定”


重复上述步骤,设置红色。
10. 在条件格式的公式区域输入以下公式 --> 并且将对应的背景色设置为红色:
=D2="旷工"



这就是最终结果。

很多同学会觉得 Excel 单个案例讲解有些碎片化,初学者未必能完全理解和掌握。不少同学都希望有一套完整的图文教学,从最基础的概念开始,一步步由简入繁、从入门到精通,系统化地讲解 Excel 的各个知识点。
现在终于有了,以下专栏,从最基础的操作和概念讲起,用生动、有趣的案例带大家逐一掌握 Excel 的操作技巧、快捷键大全、函数公式、数据透视表、图表、打印技巧等……学完全本,你也能成为 Excel 高手。
,