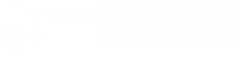前几天,公众号后台有个粉丝给我留了一个问题:每个月月初,自己需要统计自己的考勤,需要把每天上班的第一次打卡时间和最后一次打卡时间提取出来,方便查看自己是否有请假或者迟到或者漏打卡。
那么,如果要提取一个月中每天上班的第一次打卡和最后一次打卡时间,用什么方法最简单呢?
下图中,A:B两列数据就是自己从后台导出的打卡记录,我们需要将这2列数据提取成D:F中所示的单元格区域。

毫无疑问,使用数据透视表是最简单的方法!
具体操作步骤如下:
1、将鼠标光标定位到A:B两列单元格区域中的任意一个有内容的单元格,点击菜单栏的“插入”选项卡,在“表格”工具组中点击“数据透视表”。此时会弹出一个“创建数据透视表”的对话框,“选择放置数据透视表的位置”选择“现有工作表”的任意空白单元格(也可以选择“新工作表”),然后点击“确定”按钮。

2、点击“确定”按钮之后,在工作表的右边打开了“数据透视表字段”的对话框,将“打卡日期”拖动到“行”区域,将“打卡时间”拖动到“值”区域,需拖动两次。

3、此时,我们看到值区域显示的是计数项,我们需要把打卡时间的值字段改成“最大值”和“最小值”。点击计数项右边的小下拉三角,在菜单中选择“值字段设置”,弹出“值字段设置”对话框,在“计算类型”中分别选择“最小值”和“最大值”,点击“确定”按钮。

4、此时E:F两列中的数据变成小数点格式的,我们需要将单元格的格式设置成时间格式。

选中E:F两列,单击鼠标右键,在右键菜单中选择“设置单元格格式”。

弹出“设置单元格格式”对话框,在“分类”栏中选择“时间”,选择一个跟打卡时间相同的类型即可,点击“确定”按钮。

5、此时,我们可以看到结果是出来的,但由于我们是用数据透视表来实现的,无法直接更改表格的样式,所以表格的样式比较丑,我们可以将数据透视表转成普通的表格。

选中D1:F23单元格区域,按快捷键“Ctrl C”复制,选择一个要粘贴内容的空白单元格,然后单击鼠标右键,在右键菜单中点击“选择性粘贴”,粘贴的格式选择“值和源格式”。
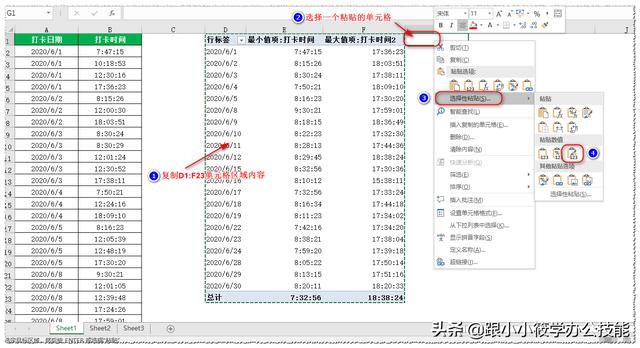
数据透视表转成普通表格如下图所示。

6、最后,把D1:F23单元格区域的内容删除,并将G1:I23单元格区域最后一行的“总计”也删除,调整一下单元格格式即可,效果如下图所示。

7、完整的动图演示如下。

今天就跟大家分享到这里,如果你想要学习更多的办公技巧,可以持续关注我的头条号哦~
,