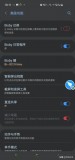目前市面上除游戏本以外大多数新出的 Windows 10笔记本电脑都支持 Windows Hello(面容、指纹、虹膜等),但是对于台式机来说,很少会有消费者专门去购置一台支持 Windows Hello 的主机,同时外置的 USB 指纹识别器价格也不便宜,所以很多人即便想和 对 Windows 10 说声 Hello 也不行,久而久之,即便用户想和 Windows 10 交流也没办法,最终只能形同陌路……
但是,蓝点网也怎么能坐视不管呢?所以我们就经过数万个日夜(假的)的研究,终于找到了这款可以通过安卓手机指纹识别来解锁 Windows 10的应用(注意:不支持 iOS 系统)。
这款应用名为 Remote Fingerprint Unlock,是一位外国网友开发的应用,考虑到用户可能会面临下载困难的问题,于是蓝点网为大家准备好了下载链接:https://www.landiannews.com/archives/69029.html。
Remote Fingerprint Unlock 系统支持信息:
- Windows 方面:Windows Vista、Windows 7、Windows 8和 Windows 10
- 系统架构方面:x86、x64
- 安卓方面:Android 6.0及以上
如何安装和使用 Remote Fingerprint Unlock
此软件的使用非常简单,只需要 Winodws 电脑和安卓手机都处于同一个路由器的局域网下,之后请先分别在安卓系统和 Windows 系统安装上文中提到的软件,由于安卓系统安装应用大家都会,我们这里就只展现一下 Windows 系统的安装流程。

如图,打开后依次点击“Next”→“Install”→“是”→“Finish”即可,内容不需要看也不需要了解。
安装完成后,同时按下电脑键盘的“Windows”键和“L”键进入锁屏,可以看到左下角的“Fingerprint Unlock”,点击它,之后打开手机上的 Remote Fingerprint Unlock 我们进行手机上的操作。进入应用后,我们点击弹窗左下角的“SCAN”,之后点击右下角的加号,唤出后点击“By Scanning”(一定要确保电脑和手机都处在同一个路由器的网络中)。
点击后,可以看到搜索出的电脑名称(我这里的是 DESKTOP-XXXX),点击它可以为你的电脑命名,之后点击右下角的“SAVE”,应用会提示你已经保存,之后点击弹窗左下角的“ACCOUNTS”,点击你保存的电脑的名字右侧的“Add Account”。
随后会弹出一个窗口,需要先识别指纹后才可以操作,识别后窗口会显示一行蓝色的字,表明“你的身份已经认证完成,你现在可以添加或编辑账户了”;然后在“New Account”和“New Password”中直接输入你的登陆这台电脑的微软账户邮箱和密码(注意,是账户密码,不是 Pin 码,当然如果你使用的是本地账户,你就输入本地账户名称和密码),输入完成后点击“SAVE”,然后确认弹窗中提示的 ID 是否和你当前锁屏页面中的展现的 ID 一致,如果一致,点击“PROCEED”,点击完成后,应用会提示你已经保存成功,点击“OK”。

回到“Unlock”页面,然后将你的手指放在你手机的指纹识别处,电脑会立即解锁。