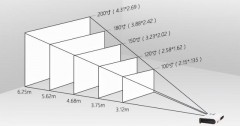【游戏硬知识小课堂】相信各位都对技术大拿们办公天面上的多屏显示羡慕不已,对于一些有特殊需要的人来,多屏显示对于提升工作效率十分有帮助。

目前实现多屏连接的办法主要是通过连接视屏线材来实现,总所周知,通过线材连接实现的多屏显示需要频繁地调试,效率不高,尤其是会议需要用上时,相信老板看着你反复调试也会等到不耐烦。

大家都知道,Win10提供了相同系统的画面投射功能,在2016年8月的周年更新中,微软将操作系统赋予了更简便的投射方式,可以通过直接无线连接的方式,对安装有Windows10系列系统的手机、平板以及电脑进行Miracast信号的投屏传输。

也就是说,只要一个插在电视上的Windows 10电视棒就能看成是一个无线连接中端了,通过Windows 10自带的投影功能即可将画面投射到这台中端上,试想下一边在电视上播放电影哄小孩,一边在笔记本上继续手头上的工作,那画面真美好。
其实将装有Windows 10的PC实现Miracast无线显示功能的操作并不需要复杂的设置,只需简单的几步就能实现这个曾经需要外接带有Miracast功能的路由设备才能实现功能效果。
1、首先点击进入任务栏右侧的那个气泡图案的操作中心

2、点击操作中心底部众多功能快捷键中的“连接”跳转到连接界面。在这个界面中可以显示当前电脑能进行无线连接的设备,如无线显示器和音频设备等。

3、点击界面底部的“投影到这台电脑”,跳转到设置窗口。

4、“投影到这台电脑”的设置界面其实是对这台电在接收到投屏信号后进行显示的设置,也就是说当前设置的电脑是接收信号的机器而不是发送投屏信号的机器,因为发射投屏需求的电脑并不需要任何的设置,只需要平台中带有无线网卡功能即可。

5、在设置界面中,对Windows 电脑或手机可以投影这台电脑的选择里面,选择除“始终关闭”以外的任意选项。同时在“要求投影到这台电脑”的选项中,建议选择“仅第一次”进行识别,除非你担心有人捉弄你在你工作的时候进行投屏操作的话,可以选择“每次请求连接时”的选项。
“需要PIN才能进行适配”选项建议还是开启,这样能避免出现非法投屏链接的状况发生。
而在进行无线投屏的操作也是相当的简单,但首先两台带有无线网卡功能的电脑PC、笔记本电脑在同一网络内。

点击进入任务栏右侧操作中心,并点击进入“连接”中的列表或在“投影”中选择“连接到无线显示器”选择对应的无线显示器。



对应被连接的另外一台PC的显示器将会提示连接信息,如果设置了PIN码适配的话,这时也在被连接的PC显示器上会提示PIN码,输入PIN码后就会进行适配,如果适配成功的话则会进入多屏展示模式,识别失败的话,则会提示识别原因。
当然,如果有线连接多屏一样,用户可以更改不同的显示模式,如果复制、拓展、仅第二屏等不同的显示模式。
总结:
Windows 10所提供的无线投屏功能相比以前需要特定的第三方路由进行协助进行无线投屏操作简单化了不少,并且整体的操作步骤也相当简便,对于有多屏操作需求的用户来说是一个非常不错的功能。但值得注意的一点是,目前Windows 10的无线投屏功能仅支持1 1的双屏,而不像通过线缆连接能实现三屏乃至多屏的投屏功能。
,