阅读完,如果觉得有用,那么点击"关注"和点赞是对作者的一种尊重和鼓励。版权所有,抄袭必究。
本文详细地介绍一个泵盖零件的三维实体建模过程。通过该建模综合范例,让读者领悟到三维实体建模的基本思路、步骤及相关的操作技巧等。本范例要完成的泵盖零件三维实体模型如图1所示。

本泵盖零件的三维建模步骤如下。
(1)新建一个图形文件。
启动AutoCAD 2019简体中文版软件后在"快速访问"工具栏中单击"新建"按钮,接着通过弹出的对话框选择软件系统提供的"acadiso.dwt"图形样板,单击"打开"按钮。本例使用"三维建模"工作空间,即在"快速访问"工具栏的"工作空间"下拉列表框中选择"三维建模"选项,如图2所示。

(2)绘制一条封闭的二维多段线。
在功能区"常用"选项卡的"绘图"面板中单击"多段线"按钮,根据命令行提示进行以下操作。
命令: _pline
指定起点: 38,0↙
当前线宽为 0.0000
指定下一个点或 [圆弧(A)/半宽(H)/长度(L)/放弃(U)/宽度(W)]: @35<90↙
指定下一点或 [圆弧(A)/闭合(C)/半宽(H)/长度(L)/放弃(U)/宽度(W)]: A↙
指定圆弧的端点(按住 Ctrl 键以切换方向)或 [角度(A)/圆心(CE)/闭合(CL)/方向(D)/半宽(H)/直线(L)/半径(R)/第二个点(S)/放弃(U)/宽度(W)]: @76<180↙
指定圆弧的端点(按住 Ctrl 键以切换方向)或 [角度(A)/圆心(CE)/闭合(CL)/方向(D)/半宽(H)/直线(L)/半径(R)/第二个点(S)/放弃(U)/宽度(W)]: L↙
指定下一点或 [圆弧(A)/闭合(C)/半宽(H)/长度(L)/放弃(U)/宽度(W)]: @35<270↙
指定下一点或 [圆弧(A)/闭合(C)/半宽(H)/长度(L)/放弃(U)/宽度(W)]: A↙
指定圆弧的端点(按住 Ctrl 键以切换方向)或 [角度(A)/圆心(CE)/闭合(CL)/方向(D)/半宽(H)/直线(L)/半径(R)/第二个点(S)/放弃(U)/宽度(W)]: 38,0↙
指定圆弧的端点(按住 Ctrl 键以切换方向)或 [角度(A)/圆心(CE)/闭合(CL)/方向(D)/半宽(H)/直线(L)/半径(R)/第二个点(S)/放弃(U)/宽度(W)]: ↙
完成绘制的封闭二维多段线如图3所示。

(3)创建偏移多段线。
在功能区的"常用"选项卡的"修改"面板中单击"偏移"按钮,根据命令行提示进行以下操作。
命令: _offset
当前设置: 删除源=否 图层=源 OFFSETGAPTYPE=0
指定偏移距离或 [通过(T)/删除(E)/图层(L)] <通过>: 20↙
选择要偏移的对象,或 [退出(E)/放弃(U)] <退出>: //单击二维多段线
指定要偏移的那一侧上的点,或 [退出(E)/多个(M)/放弃(U)] <退出>: //在二维多段线内部区单击
选择要偏移的对象,或 [退出(E)/放弃(U)] <退出>:↙
偏移结果如图4所示。
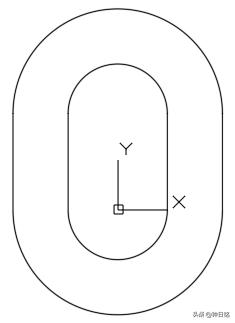
(4)选择标准视图。
在功能区打开"视图"选项卡,从"命名视图"面板的"三维导航"下拉列表框中选择"东南等轴测"视图选项,此时视图显示如图5所示。

(5)创建第1个拉伸实体。
在功能区中切换至"实体"选项卡,从"实体"面板中单击"拉伸"按钮,根据命令行提示进行以下操作。
命令: _extrude
当前线框密度: ISOLINES=4,闭合轮廓创建模式 = 实体
选择要拉伸的对象或 [模式(MO)]: _MO 闭合轮廓创建模式 [实体(SO)/曲面(SU)] <实体>: _SO
选择要拉伸的对象或 [模式(MO)]: 找到 1 个 //选择最内侧的跑道形封闭图形
选择要拉伸的对象或 [模式(MO)]: ↙
指定拉伸的高度或 [方向(D)/路径(P)/倾斜角(T)/表达式(E)]: 25↙
创建的第一个拉伸实体如图6所示。

(6)创建第2个拉伸实体。
在功能区"实体"选项卡的"实体"面板中单击"拉伸"按钮,选择最外面的二维多段线,按〈Enter〉键,输入拉伸的高度为"10"并按〈Enter〉键确认,完成创建的第2个拉伸实体如图7所示。

(7)并集运算。
在功能区"实体"选项卡的"布尔值"面板中单击"并集"按钮,接着选择第1个拉伸实体和第2个拉伸实体,然后按〈Enter〉键,从而将所选的两个实体组合成一个实体对象,如图8所示。
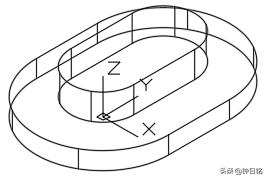
(8)在XY工作平面上绘制二维图形。
在功能区中切换到"常用"选项卡,从"视图"面板的"三维导航"下拉列表框中选择"俯视"视图选项;接着在"绘图"面板中单击"直线"按钮,在绘图区域中的适当位置处绘制如图9所示的二维图形(图中给出了图形尺寸)。

(9)重新切换回"东南等轴测"视图方位。
从功能区"常用"选项卡的"视图"面板的"三维导航"下拉列表框中选择"东南等轴测"视图选项,此时模型视图显示如图10所示。

(10)生成面域。
在功能区"常用"选项卡的"绘图"面板中单击"面域"按钮,以窗口选择方式选择前面步骤8所创建的两个闭合图形,按〈Enter〉键,从而生成两个面域。
(11)创建第1个旋转实体。
在功能区"常用"选项卡的"建模"面板中单击"旋转"按钮,根据命令行提示进行以下操作。
命令: _revolve
当前线框密度: ISOLINES=4,闭合轮廓创建模式 = 实体
选择要旋转的对象或 [模式(MO)]: _MO 闭合轮廓创建模式 [实体(SO)/曲面(SU)] <实体>: _SO
选择要旋转的对象或 [模式(MO)]: 找到 1 个 //单击如图11所示的面域
选择要旋转的对象或 [模式(MO)]: ↙
指定轴起点或根据以下选项之一定义轴 [对象(O)/X/Y/Z] <对象>: //选择12所示的端点1
指定轴端点: //选择12所示的端点2
指定旋转角度或 [起点角度(ST)/反转(R)/表达式(EX)] <360>: 360↙


创建的第1个旋转实体如图13所示。

(12)创建第2个旋转实体。
单击"旋转"按钮,根据命令行提示进行以下操作。
命令: _revolve
当前线框密度: ISOLINES=4,闭合轮廓创建模式 = 实体
选择要旋转的对象或 [模式(MO)]: _MO 闭合轮廓创建模式 [实体(SO)/曲面(SU)] <实体>: _SO
选择要旋转的对象或 [模式(MO)]: 找到 1 个 //单击如图14所示的面域
选择要旋转的对象或 [模式(MO)]: ↙
指定轴起点或根据以下选项之一定义轴 [对象(O)/X/Y/Z] <对象>: //选择如图15所示的端点1
指定轴端点: //选择如图15所示的端点2
指定旋转角度或 [起点角度(ST)/反转(R)/表达式(EX)] <360>:↙


创建的第2个旋转实体如图16所示。

(13)进行三维旋转操作。
在功能区"常用"选项卡的"修改"面板中单击"三维旋转"按钮,选择第1个旋转实体并按〈Enter〉键,此时在该旋转实体处显示其三维旋转小控件,将光标移动到三维旋转小控件的所需轴把手圈(旋转路径)上时将显示表示旋转轴的矢量线,如图17所示,在该轴把手圈(旋转路径)变为黄色时单击它,即将旋转约束到该轴上。

接着移动光标绕该轴旋转至要求的位置单击,或者输入绕轴逆时针的旋转角度为90°,以获得如图18所示的三维旋转结果。
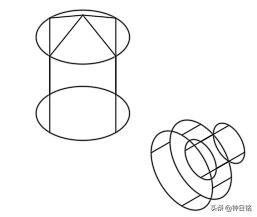
(14)将第1个旋转实体移动到坐标原点。
在功能区"常用"选项卡的"修改"面板中单击"三维移动"按钮,选择第1个旋转实体,按〈Enter〉键,在该旋转实体中选择底面圆心作为移动基点(如图19所示)。

在"指定第二个点或 <使用第一个点作为位移>:"提示下输入第2点的绝对坐标为"0,0,0",按〈Enter〉键,得到的三维移动结果如图20所示。

(15)将第1个旋转实体复制到另一个位置处。
在功能区"常用"选项卡的"修改"面板中单击"复制"按钮,接着根据命令行提示进行以下操作。
命令: _copy
选择对象: 找到 1 个 //选择第1个旋转实体
选择对象: ↙
当前设置: 复制模式 = 单个
指定基点或 [位移(D)/模式(O)/多个(M)] <位移>: //选择第1个旋转实体的底面圆心,即(0,0,0)
指定第二个点或 [阵列(A)] <使用第一个点作为位移>: 0,35,0↙
复制结果如图21所示。

(16)差集操作。
在功能区"常用"选项卡的"实体编辑"面板中单击"差集"按钮,选择主实体模型,按〈Enter〉键,接着依次选择如图22所示的两个旋转实体作为要减去的实体,按〈Enter〉键。

(17)进行三维对齐操作。
在功能区"常用"选项卡的"修改"面板中单击"三维对齐"按钮,接着根据命令行提示进行以下操作。
命令: _3dalign
选择对象: 找到 1 个 //选择第2个旋转实体(将用于沉孔设计的实体)
选择对象: ↙
指定源平面和方向 ...
指定基点或 [复制(C)]: //选择如图23所示的圆心
指定第二个点或 [继续(C)] <C>: //选择如图24所示的圆心
指定第三个点或 [继续(C)] <C>:↙
指定目标平面和方向 ...
指定第一个目标点: 0,-28,0↙
指定第二个目标点或 [退出(X)] <X>: 0,-28,10↙
指定第三个目标点或 [退出(X)] <X>:↙


三维对齐结果如图25所示。

(18)使用复制工具将刚对齐的三维旋转实体复制放置在其他位置处。
在功能区"常用"选项卡的"修改"面板中单击"复制"按钮,接着根据命令行提示进行以下操作。
命令: _copy
选择对象: 找到 1 个 //选择要复制的实体对象,如图26所示
选择对象: ↙
当前设置: 复制模式 = 单个
指定基点或 [位移(D)/模式(O)/多个(M)] <位移>: M↙
指定基点或 [位移(D)/模式(O)/多个(M)] <位移>: //选择如图27所示的圆心
指定第二个点或 [阵列(A)] <使用第一个点作为位移>: 28,0,10↙
指定第二个点或 [阵列(A)/退出(E)/放弃(U)] <退出>: 28,35,10↙
指定第二个点或 [阵列(A)/退出(E)/放弃(U)] <退出>: 0,63,10↙
指定第二个点或 [阵列(A)/退出(E)/放弃(U)] <退出>: -28,35,10↙
指定第二个点或 [阵列(A)/退出(E)/放弃(U)] <退出>: -28,0,10↙
指定第二个点或 [阵列(A)/退出(E)/放弃(U)] <退出>:↙


复制操作结果如图28所示。

(19)创建一个圆柱体。
在功能区中切换至"实体"选项卡,从"图元"面板中单击"圆柱体"按钮,根据命令行提示进行以下操作。
命令: _cylinder
指定底面的中心点或 [三点(3P)/两点(2P)/切点、切点、半径(T)/椭圆(E)]: FRO↙
基点: 0,0,0↙ //临时指定一个基点
<偏移>: @28<-135↙ //输入相对于指定基点的相对坐标值
指定底面半径或 [直径(D)]: D↙
指定直径: 5↙
指定高度或 [两点(2P)/轴端点(A)] <10.0000>: 15↙
完成创建的圆柱体1如图29所示。

(20)再创建一个圆柱体。
在功能区"实体"选项卡的"图元"面板中单击"圆柱体"按钮,根据命令行提示进行以下操作。
命令: _cylinder
指定底面的中心点或 [三点(3P)/两点(2P)/切点、切点、半径(T)/椭圆(E)]: FRO↙
基点: 0,35,0↙
<偏移>: @28<45↙
指定底面半径或 [直径(D)] <2.5000>:↙
指定高度或 [两点(2P)/轴端点(A)] <15.0000>: 15↙
完成创建的圆柱体2如图30所示。

(21)求差操作(差集操作)。
在功能区的"实体"选项卡的"布尔值"面板中单击"差集"按钮,选择主实体模型并按〈Enter〉键,接着选择其他所有实体作为要减去的实体,如图31所示(共8个),选择好之后按〈Enter〉键。

(22)更改视觉样式。
在功能区中打开"可视化"选项卡,从"视觉样式"面板的"视觉样式"下拉列表框中选择"灰度",此时模型以"灰度"视觉样式显示,效果如图32所示。

(23)创建圆角。
在功能区中打开"实体"选项卡,从"实体编辑"面板中单击"圆角边"按钮,接着根据命令行提示进行以下操作。
命令: _FILLETEDGE
半径 = 1.0000
选择边或 [链(C)/环(L)/半径(R)]: R↙
输入圆角半径或 [表达式(E)] <1.0000>: 3↙
选择边或 [链(C)/环(L)/半径(R)]: C↙
选择边链或 [边(E)/半径(R)]: //单击如图33所示的一条边链(鼠标指针所指)
选择边链或 [边(E)/半径(R)]: //单击如图34所示的一条边链(鼠标指针所指)
选择边链或 [边(E)/半径(R)]: ↙
已选定 8 个边用于圆角。
按 Enter 键接受圆角或 [半径(R)]: ↙


完成创建的圆角效果如图35所示。

(24)创建倒角边。
在功能区的"实体"选项卡的"实体编辑"面板中单击"倒角边"按钮,在"选择一条边或 [环(L)/距离(D)]:"提示中选择"距离(D)",分别指定距离1和距离2均为3,选择如图36所示的一条边,接着选择同一个面上的其他边,如图37所示,选择好同一个面上的其他边2、边3和边4后,按〈Enter〉键,然后在"按 Enter 键接受倒角或 [距离(D)]:"提示下再按〈Enter〉键以接受倒角,创建好倒角边的模型效果如图38所示。



(25)保存图形文件。
在"快速访问"工具栏中单击"保存"按钮,进行保存图形文件的操作。
作者:钟日铭,深圳桦意智创科技有限公司创始人,CAD(包含Creo、Pro/ENGINEER、AutoCAD、UG NX、CAXA、Mastercam等)畅销书作者,“机械工业出版社60周年最具影响力作者”获奖者,青云计划得奖者,第19届中国专利优秀奖获奖者,喜欢设计。

如果觉得好,记得关注我,一起来探讨一下CAD应用问题。笔者著有关于AutoCAD的相关图书,如果有需要,可以在京东或当当网上搜索并购买我的图书,希望对大家有用。
,












