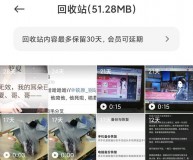最近接到一个新任务,需要小编制作出一个实用的目录来,当我正在苦恼要用什么软件制作的时候,身边的同事二话不说,使用Office软件几分钟就帮我搞定了,且不说好不好,小编已经被他的办公效率惊讶到了,因此向同事请教之后,才懂得使用Word,Excel,PPT制作出目录来。
一、Word制作目录
其实使用Word制作出一份目录非常简单,只要我们先把内容准备好就可以,下面让我们一起来看看吧!
1、设置一级标题
首先我们要打开一份Word文档,里面最好是有内容的那种,而且还要有一级标题,二级标题,接下来按住键盘上的Ctrl键,选中里面的一级标题,接着点击【开始】-【段落】-【多级列表】-【定义新的多级列表】,然后在【单击要修改的级别】中选择【1】,最后点击【确定】就可以了。

2、设置二级标题
下面再来设置里面的二级标题,同样也是按住键盘上的Ctrl键,然后将选中里面的二级标题,最后再点击【开始】-【段落】-【多级列表】-【定义新的多级列表】,在【级别链接到样式】这里要选择【标题2】,而在【要在库中显示的级别】需选择【级别2】。

3、完成目录制作
当我们完成以上这些操作之后,就可以点击【引用】-【目录】-【自动目录1】,这样就能使用Word成功制作出目录来了。

二、Excel制作目录
其实使用Excel制作出目录有好多种方法,但是有些方法操作起来真的很复杂,所以小编选取一种最简单的方法,下面让我们一起来操作看看吧!
1、输入对应的公式
打开我们已经编辑好的工作薄,然后鼠标【右键】-【全选全部工作表】,在其中一个工作表中的最前面插入一行,具体操作是鼠标【右键】-【插入】-【整行】,最后在这行的单元格中输入【=xfd1】就可以了。

2、制作超链接列表
接下来是点击【文件】-【信息】-【检查问题】-【检查兼容性】-【复制到新表】-【确定】,这时它便会生成一个【兼容性报表】,在这里面是自动生成带链接工作表的,大家如果操作到这一步,记得点击看看。
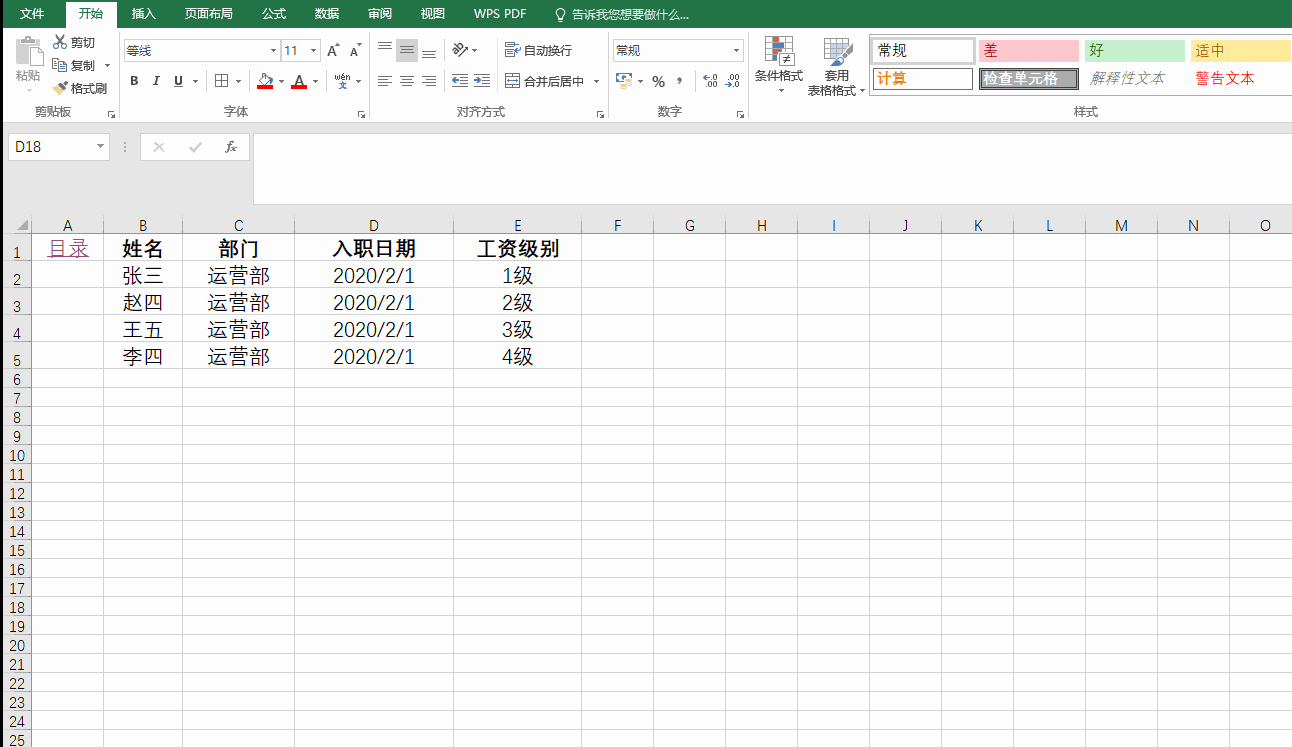
3、Excel目录表制作
下面我们再新建一个工作表,把它名称命名为【目录】,下面我们需要在这个表格上设置一些参数。首先我们将【兼容性报表】里面的内容复制粘贴到这个表中,然后按下快捷键【Ctrl】 【F】,最后在【替换】-【查找内容】这里面,将【'!A1】全部替换就可以了,这样整个目录就变得好看一些了。

4、返回主界面链接制作
最后我们还要制作一个返回主页面的链接,同样也是鼠标【右键】-【全选全部工作表】,在其中一个工作表中的单元格输入【=HYPERLINK("#目录!A1","目录")】就可以了。

这时所有的工作表也会跟着自动生成,这样我们就成功使用Excel制作出目录了,是不是挺简单的,大家有空可以去试试看。

三、PPT制作目录
1、目录效果展示
据小编了解到的消息,现在很多人都会去网上搜索别人制作好的PPT目录模板来使用,但是这里面就涉及到版权问题,因为你不知道所找到的PPT目录模板侵权不?所以小编建议自己动手做一个,如下图所示,下面这个就是小编使用PPT制作出来的目录,大家可以试着学一学。

2、插入图形
首先我们打开PPT,点击【插入】-【形状】,然后选中一个倒立的三角形,接下来就用鼠标将其绘制出来就可以了。

当我们使用鼠标将第一个倒立的三角形绘制成功之后,鼠标【右键】-【编辑顶点】,这时需要将三角形的每个顶点调整一下,最后再复制粘贴出多个调整好的倒立三角形。

3、填充内容
如下图所示,我们已经将每个倒立的三角形都复制出来了,接下来就要在里面填充一下内容,这个可以根据个人喜好,最后我们还要美化一下每个三角形,比如选中三角形之后,鼠标【右键】-【设置形状格式】,为三角形填充不同的背景颜色。
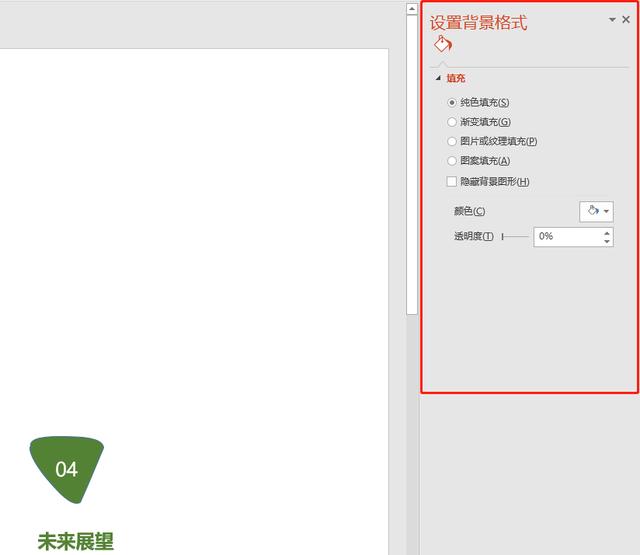
4、完成目录制作
做到上面那一步之后基本快完成了,最后我们还要为目录选取一张好看的背景图,只要点击【插入】-【图片】,再将插入进来的图片调整一下位置就可以了。

以上就是关于Word,PPT,Excel制作出目录的全部流程,那么小伙伴们认为哪一种方法操作起来更简单,效率更高呢?欢迎大家在评论区留言。
,