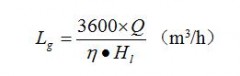1.自动计算考勤表怎么制作的,怎么制作自动按月统计考勤表
1、首先打开表格,新建一个工作表。
2、我们先设计简单的表头部分,主要由月份、天数、周期和时间这几个项目组成。
3、设计主体考勤填写内容区域。
4、设计考勤表统计的区域,包含哪些内容,有实际出勤、请假、旷工、迟到、早退、公出等,根据自己需求可添加。
5、给各种情况设置代码,用于填写和电脑计算。
6、是在统计项目里做文章了,也就是填写公式让各个数据自动计算出来。
7、公式比较多,大家慢慢看一下吧。
8、各个数据由公式编辑好后,我们可以选中第一个数据向下拉,填满相同单元。
9、最后我们给这个表的总表头设计一下即可完工了。
10、接下来我们试填一组数据看看结果。
2.动态考勤表制作,制作动态考勤表的步骤详细
1、首先第一格输入=还有日期。
2、第二个单元格输入前一个单元格加1。
3、下面第一个单元格输入等于上面一个单元格。
4、然后拖动单元格到31格左右的位置。
5、上面同样拖动。
6、选中第一行表格,右键设置单元格格式。
7、选择自定义,在类型里输入d点击确定。
8、选中第二行表格,右键设置单元格格式。
9、选择自定义,在类型里输入aaa点击确定。
10、这样当你修改最上方日期的时候你会发现下面的星期也会自动改变。
3.考勤表怎么做,考勤表自动统计出勤天数
1、打开Excel,在A1、B2单元格中输入1、2。
2、鼠标移动到B2单元格的右下角,按住不放,拖动到31。
3、按“Ctrl+A”全选单元格,设置合适的行高和列宽。
4、在左侧插入两列,分别输入“工号”和“姓名”。
5、选择准备需要的表格部分,设置边框。
6、点击文件标签页,选择“打印”进行预览,查看表格是否铺满页面,如果没有则返回上一步。
7、为更多表格添加边框,调整完毕即可完成。
4.怎么做考勤表,怎么制作免费的考勤表
1、职工考勤表是人们经常使用的表格样式,制作的第一步是输入所需的要素,比如标题、日期、姓名等。
2、填充表格中的日期,选定表格区域,在表格边框中,选择所有边框。
3、表格中的斜线,需要在使用ALT+ENTER快捷键强制换行后,在边框-其他边框中选择。
4、输入图例,在开始菜单旁边选择插入-特殊符号,选择所需要的图标,在图标前面录入文字意义。
5、表格标题,选定和第一行相同的列,选择合并单元格,标题就制作完成了。
5.word怎么做考勤表,
1、桌面任意位置单击下,选择新建-word文档。
2、双击刚刚新建的文档,打开它,进入word。
3、进入word后,我们点击上方的菜单栏【插入】。
4、进入word【插入】,我们接着点击下【表格】。
5、在【表格】界面,我们接着选择【通用表】。
6、word【通用表】的界面,我们接着选择下【统计表】。
7、来到了【统计表】,我们接着选择【考勤统计表】。
8、接着点击下【插入】,我们就将考勤统计表快速的制作出来了。