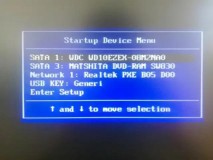1.c盘空间不足清理教程,怎么解决c盘空间不足
1、方法一:在电脑桌面点击【此电脑】,鼠标右击【C盘】选择【属性】。
2、点击【磁盘清理】,点击【清理系统文件】。
3、勾选需要删除的文件,点击【确定】后再点击【删除文件】,立刻为C盘释放了3.69G磁盘空间。
4、方法二:鼠标右击电脑左下角图标选择【Windows PowerSell(管理员)A】。
5、在出现的页面中直接输入:powercfg -h off (注意空格哦),然后按在键盘上按【enter】键。
6、现在进入C盘已经没有【hiberfil.sys】这个文件了,立刻为C盘释放3G左右磁盘空间。
2.c盘空间不足怎么清理,d盘空间分配给c盘
1、双击打开桌面上的此电脑,右键点击C盘选择属性,然后点击磁盘清理 接着会进行磁盘扫描,需要等待一会,接着勾选要删除的文件,全部勾选后点击确定。
2、打开电脑,右键单击左下方“Windows”键。
3、在弹出的菜单栏中,找到“磁盘管理”选项并点击它。
4、在“磁盘管理”窗口,右键D盘,然后点击“删除卷”。
5、注意:删除D盘前,一定要把D盘的资料拷贝到其他盘,避免数据掉失。
6、小提示::Win10 C盘扩容只能扩容C盘相邻且右方的可用空间,故要删除D盘。
7、在弹出删除窗口中点击“是”删除D盘。
8、注意:删除D盘前,一定确认把D盘的资料拷贝到其他盘,避免数据掉失。
9、在“磁盘管理”窗口中,右键单击“C”盘,并在属性中左键单击“扩展卷”选项。
10、在扩展卷向导中,点击“下一步”
11、在扩展卷向导中,C盘扩容会默认选择C盘相邻且右方的全部可用空间,然后点击下一步。
12、小提示:Win10 C盘扩容只能扩容C盘相邻且右方的可用空间,扩容空间大小可根据个人定义。
13、在扩展卷向导中,确认C盘扩容的空间,最后点击“完成”
14、在“磁盘管理”窗口中,查看C盘扩容完成。
15、小提示:细心的朋友们会发现原来C盘51G,变成扩容后56G.
3.电脑c盘空间不足怎么清理,怎么把c盘清理干净只保留系统
1、双击“此电脑”图标。
2、右键“本地磁盘c”。
3、点击“属性”,或者快捷键R也可打开属性。
4、点击“磁盘清理”。
5、选中要删除的文件。
6、点击清理系统文件,或者按s也可以打开清理系统文件。
7、点击“确认”选项。
8、点击“删除文件”即可清理磁盘空间。
4.如何清理c盘空间,c盘必须清理的四个文件夹
1、软件清理:第三方清理软件如360安全卫士,CCLeaner都有检测系统过期/不必要/冗余文件的功能,并支持清理删除。建议使用CCleaner进行系统垃圾的检测和清理
2、磁盘清理:
打开资源管理器-右键C盘-属性-磁盘清理。
打开资源管理器-右键C盘-属性-磁盘清理-清理系统文件。
3、C盘空间小影响系统运行速度。每次运行程序大部分都需要加载C盘中的程序,而加载程序就需要去扫描C盘的内容,内容越多,扫描的时间就越长(响应时间长),势必会影响电脑的运行速度。
5.怎么清理c盘空间,清理c盘空间最简单的办法
1、首先打开“我的电脑”,右键“C盘”,选择“属性”。点击“磁盘清理”,如果你的垃圾文件过多,可能会需要很长时间。
2、根据自己的需要选择要删除的文件,然后点击“确定”。确认无误后,点击“删除文件”即可还可以选择“压缩驱动器”来节约磁盘空间。点击“确定”就好了。