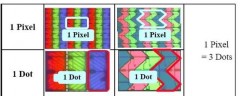如果笔记本的Wi-Fi功能被关闭了,您可以按照以下步骤打开它:
1. 鼠标移动到屏幕右下角,展开“操作中心”;
2. 点击“网络”图标,检查Wi-Fi开关是否关闭。如果开关是关闭的,点击开关打开Wi-Fi;
3. 如果您使用的是Windows 10系统,可以在任务栏上找到“网络”图标。点击这个图标并且确保Wi-Fi(无线网络)被启用;
4. 您还可以使用笔记本本身的Wi-Fi开关,通常它们位于笔记本电脑的顶部或侧面;
5. 最后,如果上述方法均不可行,建议重新启动笔记本电脑,然后重新连接Wi-Fi网络。
当您执行这些步骤后,WiFi应该就会重新被打开,您就可以连接网络了。
如果您的笔记本电脑无线网络(Wi-Fi)关闭了,可以按照以下方法重新开启:
1. 打开设备管理器:在Windows系统中,您可以通过按下Win+X键组合,然后选择“设备管理器”选项进入设备管理器。
2. 查看和展开“网络适配器”:在设备管理器中,找到并单击“网络适配器”目录。如果该目录已经处于展开状态,则可以跳过此步骤。
3. 找到无线网卡设备:在网络适配器目录中,找到您所使用的无线网卡设备,并双击打开设备属性对话框。
4. 启用无线网卡设备:在设备属性对话框中,找到“驱动程序”选项卡,在该选项卡中选择“启用设备”选项即可开启无线网卡设备。如果该选项已经被勾选,则说明无线网卡设备已经处于启用状态,您可以尝试重启电脑来解决问题。
5. 等待连接:开启无线网卡设备后,您需要等待系统检测并连接可用的Wi-Fi信号。如果系统未能自动连接,您可以手动打开无线网络管理器,并在可用网络列表中查找并选择需要连接的Wi-Fi网络。