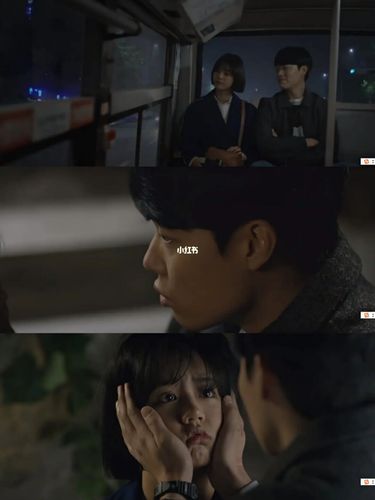在Word中,批量修改标题样式以实现统一格式可以通过以下步骤完成:
1. **打开文档并选中标题**:
- 首先,打开你需要修改的Word文档。
- 使用Ctrl键或鼠标拖动选中你想要修改的标题。如果需要选择所有标题,可以使用Ctrl+A全选,或者使用“查找和替换”功能来定位所有的标题。
2. **应用标题样式**:
- 在Word的“开始”选项卡中,找到“样式”组。
- 点击下拉箭头或直接在样式面板中选择合适的标题样式,比如“标题1”、“标题2”等。
- 如果需要自定义样式,可以右键点击现有的样式,选择“修改样式”,然后根据需要调整字体、字号、颜色等格式。
3. **批量应用样式**:
- 如果你的文档中有大量的标题需要修改,可以使用“查找和替换”功能来批量应用样式。
- 按下Ctrl+H快捷键打开“查找和替换”对话框。
- 在“查找内容”框中,输入标题的特征,比如使用通配符来匹配特定的格式或内容。
- 在“替换为”框中,点击“格式”按钮,选择“样式”,然后选择你想要应用的标题样式。
- 点击“全部替换”按钮,Word会自动将匹配到的内容替换为所选的标题样式。
4. **检查和调整**:
- 批量应用样式后,建议检查文档以确保所有的标题都已经被正确修改。
- 如果发现某些标题的样式没有按照预期修改,可以手动调整或再次使用“查找和替换”功能进行修正。
5. **保存文档**:
- 完成标题样式的修改后,记得保存文档,以免丢失所做的更改。
通过以上步骤,你可以轻松地在Word中批量修改标题样式,实现文档的统一格式。这不仅可以提高文档的专业性,还可以提高工作效率。
1、新建一个Word文档,并输入一些内容。
2、点击工具条上的开始,找到有正文、标题1、标题2的那一栏。
3、右键标题1,在弹出的菜单中选择修改样式,进入修改样式对话框。
4、在修改样式对话框中点击样式基于后边的下拉列表,可以设置标题1的基本类型。
5、点击后续段落样式后边的下拉列表,可以设置标题1后面文本内容的基本类型。
6、点击格式栏中的各个按钮可以设置标题的字体、字号、行间距和缩进量等基本格式。
7、点击最下面的格式按钮可以为标题添加一些更复杂的样式。
8、点击确定使之生效。
9、也可以点击旁边的新样式新建一个样式。
10、在新建样式对话框中,名称栏设置样式的名称;样式类型栏设置样式包含段落格式,还是只有字体样式。其他设置与标题1的设置相同。11、选择你要设置成一级标题的文本,点击标题1就设置成一级标题了。选择要设置成二级标题的文本,点击标题2。依此类推。
12、至于没设置成标题的文本自动应用正文样式。
13、当你想要修改正文样式或标题样式时,只需右键正文、标题1、标题2等,在弹出的修改样式对话框中,通过格式栏和格式按钮进行相应设置。
14、完成效果图。