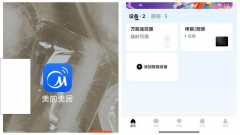1.dll文件如何打开,dll文件正确打开方式
1、选择需要打开的DLL文件,下载eXescope,在它弹出的面板中有一个自动汉化的说明,点击已阅
2、根据需要选择一个安装类型,可以选择它默认的“典型安装”,然后点击“下一步”。
3、点击浏览选择一个安装的文件位置,可以选择默认的C盘中的文件夹,然后可以看到上面的提示它的汉化版已安装完成,这时点击“关闭”。
4、在dll的文件上点击右键,选择“eXescope”打开,就可以在它打开的面板中看到相关的文字,选择“导出”,然后选择一个存储的位置,存储之后可对其作一些修改。
2.dll文件怎么打开,手机dll用什么软件打开
1、打开一个程序的安装目录,在这里面可以看到一些dll的一些文件。
2、如果在它的上面双击的话会在它的旁边提示:如果是想要查看它可以下载安装一个叫exescope的自定义应用软件的工具。
3、右边有一个更多,点击一下“更多”,可以看到它的默认安装路径,如果不需要更改的话,它就会默认的安装到c盘的程序文件夹中 。
4、点击安装之后,在它弹出的面板中有一个自动汉化的说明,我们点击“已阅” 接着在它的安装过程中会出现一个安装类型,可以根据需要选择一个安装类型,这里就选择它默认的“典型安装”,然后点击:下一步 当安装到汉化的安装目录的时候它会提示,如果是不想把它安装到默认位置的话,可以在点击浏览选择一个安装的文件位置,这里就还是以它的默认的c盘中的programfilesexescope的文件夹里。
5、可以看到它上面的提示它的汉化版已安装完成,这时点击关闭。
6、在dll的文件上点击右键,就可以看到右键的下拉菜单中可以看到它的程序右键菜单。
7、用右键菜单中的exescope,点击要打开的dll文件时,会出现一个提示:拒绝写入,这里只读模式打开,这时点击确定。
8、点击确定之后,就可以在它打开的面板中看到一些这样的文字,头部、导出、导入和资源, 如果点击它前面的+号可以查看到它所包含的不同内容
9、点击不同的dll文件时,可以看到它里面的内容也是不同的。
10、当想要把所要的位图或者图标导出到一个文件夹的时候要在文件菜单中选择导出,选择一个存储的位置,可以看到它如果是图标的话,默认的存储就会是图标文件的后缀名,存储之后可以对其做一些修改。
3.打开3d文件显示缺少dll,3d缺少dll文件怎么解决
1、电脑没有所需材质。
解决方法:一般这种情况多出现在网上下载的时候,只要重新给模型一些新的材质,就能够解决了。也可以在网上搜索缺少的dll,将其放在3dmax的安装包下,就能解决3d模型缺少dll的问题了。
2、3dmax版本过旧。
解决方法:另一种可能,是因为3dmax版本过旧,不支持一些新的dll。如果还在用老版本的3dmax的话,尽快更新就能解决3d模型缺少dll的问题了。此外,还可以让高版本的3dmax打开文件后,将其导出为3ds的格式,也可以供旧版本使用。
4.如何打开swf文件?swf文件用什么打开?,什么软件可以打开swf文件
1、swf文件,文件格式为swf的文件是一种多媒体文件,统称为Flash动画文件。
2、使用flash软件打开swf文件。
3、使用flash播放器打开swf文件。
4、使用Adobe Flash Player IE插件来打开swf文件。
5、使用暴风影音播放器或者优酷播放器均可以轻松的打开swf文件。
6、使用安装Adobe Flash Player IE插件来打开swf文件最方面的,不少网页游戏必须安装。
5.如何打开隐藏文件,怎么打开隐藏的文件
1、打开系统桌面,点击系统左下角开始菜单按钮,进入开始菜单页面。
2、在开始菜单页面中,点击页面右侧“控制面板”按钮,打开控制面板主页面。
3、在打开的控制面板页面中,点击右上角“查看方式”设置项,将其切换为“大图标”显示。
4、接下来,在打开的页面中,找到“文件夹选项”图标,点击进入设置页面。
5、打开文件夹选项页面之后,点击页面顶部“查看”选项卡,进入设置页面。
6、在打开的设置页面中,取消勾选“隐藏受保护的操作系统文件”,并勾选“显示隐藏的文件、文件夹和驱动器”选项框。
7、修改完毕之后,在弹出的对话框中,点击页面底部“确定”按钮,保存该项设置。
8、接下来,双击桌面上的计算机图标,打开Windows资源管理器页面,并双击打开系统分区所在的C盘。
9、接下来,就可以在系统所在的分区磁盘中看到,隐藏文件夹和隐藏文件已经予以显示了,可以打开进行相关操作了。